Pilih Kategori
Daftar Isi
- Membuat Foto Banner di Google Plus
- Cara Membuat Fans Page di Google Plus
- Fenomena Aneh Suporter Bayaran di Sea Games XXVI
- Banner atau Widget Dukungan Indonesia di Sea Games XXVI 2011
- Free Download TuneUp Utilities 2012 dan Serial Number/Keygen
- Rp. 1 Untuk Komodo Kita
- Menggabungkan Google+ dan Facebook
- Cara Mengaktifkan Fitur Baru Facebook Timeline
- Cara Membuat Foto Profil Google+ yang Menarik
- Mendaftar Google Plus dengan Mudah dan Cepat
- Edit Foto dengan Mudah dan Cepat Menggunakan PhotoScape (Free Download)
- 70 Tips Trik Windows 7 Yang Akan Menjadikan Berfungsi Lebih Baik
- 73 Manfaat Positif Dzikir
- Selamat Hari Raya Idul Fitri 1432 H
- Membuat Bingkai Menarik di Dalam Foto
- Ciri-ciri Orang yang Mendapatkan Lailatul Qadar
- Orang Cacat Yang Berprestasi Hebat
- Kode-kode Rahasia pada HP Nokia
- Tips Meningkatkan Performa BlackBerry Anda
- Tips Membeli BlackBerry
- Cara Menghilangkan Tanda Panah Pada Icon Shortcut di Desktop Windows 7
- Jangan Gunakan Bahasa Alay Untuk Merubah Nama Allah
- 1151
- Foto-foto Barcelona Juara Liga Chanpions 2010/2011 Part III
- Foto-foto Barcelona Juara Liga Champions 2010/2011 Part II
- Foto-foto Barcelona Juara Liga Champions 2010/2011 Part I
- 10 Kata Bijak Tentang Kegagalan
- Foto Perjuangan Anak SD Melintasi Jembatan Kawat Cicaringin
- Seorang Miskin Membangun Masjid Paling Aneh di Dunia
- Manipulasi Foto Menjadi Teks
- Foto-foto Barcelona Juara La Liga 2010/2011
- Foto-foto AC Milan Merayakan Scudetto Part II
- Foto-foto AC Milan Merayakan Scudetto Part I
- Menghilangkan Obyek dalam Foto
- 10 Pendiri Perusahaan Laptop di Dunia
- Inilah Ukuran Alam Semesta Kita
- Biografi Singkat Osama Bin Laden
- Riwayat Singkat “RADEN AJENG KARTINI”
- Tips Merawat Flashdisk
- Inilah 5 Hacker Tersadis Di Dunia
- Perompak Somalia dan Sejarahnya
- Keuntungan Internet Lemot
- Umur Flashdisk
- Menguak Sejarah Setanisme
- Instalasi Adober Reader 9
- Kalau Sudah Tahu Kedudukan Shalat, Masihkan akan Meremehkannya!
- Adobe Reader
- Kecantikan Wanita Itu Bernama Pengabdian
- 14 Keajaiban terbaru di Dunia Yang Mungkin Belum Kita Ketahui
- Iwan Fals: Cintailah Masjid & Qur’an, Semua Persoalan di Sana Jawabannya
- Teknik Naikkan PageRank Sekaligus Datangkan Ribuan Backlink Ke Blog Anda
- Seleksi Foto dengan Mudah dan Efisien
- 10 Tanda-tanda Kiamat yang Menakjubkan
- Fenomena Nama Para Nabi Tertulis dalam Prasasti Ebla, 1500 Tahun Lebih Tua daripada Taurat
- 10 Desain Laptop Masa Depan
- Wooww !!! Tampilan Honda NSX yang Telah Bangkit dari “Kubur”
- Ternyata Mario Teguh Muslim Sejati
- 10 Rahasia Sukses Orang-orang Jepang
- Mengharukan, Detik-Detik Terakhir Nabi Muhammad SAW Menjelang Ajal
- Membuat Foto Robek
- Misteri Gunung Kemalangan
- Membuat Foto Sebagian Berwarna Hitam Putih
- Menghitung Kekayaan Bill Gates
- Adab Keluar Rumah Bagi Wanita
- Ciri-ciri Fisik Gadis Masih Perawan
- 10 Merek Laptop Terpopuler
- Disk CleanUp
- Nasihat Buat Wanita Muslimah yang Berhias Seronok
- Kebesaran Allah! Ada Melon Aneh Bertuliskan LAILLAHAILLALLAH
- Rahasia Yang Ada Pada Wanita
- Kumpulan Product Key TuneUp Utilities 2011
- Asal Usul Romeo dan Juliet Menjadi Icon Percintaan
- 10 Virus Komputer Paling Mematikan Di Dunia
- 9 Penemuan Islam Yang Menggemparkan Dunia
- Bocah Ini Miliki IQ Melebihi Einstein
- Peta Dunia Kalau dibalik Terbentuk Tulisan Allah SWT dan Nabi Muhammad SAW
- Foto Lafaz Allah Pasca Tsunami Jepang
- Installasi Avira Anti Virus
- Sebuah Pelajaran dari Sejarah Titanic
- Lidah Bunglon Lebih Cepat daripada Pesawat Jet Tempur
- Hutan di Bawah Laut
- Cara Mengganti Bootscreen atau Logo Screen
- Lagu Kocak “Udin Sedunia”
- LED (Light Emiting dioda)
- Arti Cinta Dalam Islam
- Langkah Install Microsoft Office 2003
- 10 Ilmuwan Paling Gila di Muka Bumi
- Cara Disk Cleanup
- Rayap Sang Pasukan Berani Mati
- Riwayat Singkat Abunawas
- Sejarah Singkat Kota Kediri
Tulisan Wajib Dibaca
Anda Pengunjung ke
- 599.541 sejak Februari 2011
Bergabung dengan 47 pelanggan lain
Untuk kawan pembaca semua, tolong berikan :
1. Kritikan dan saran jika ada tulisan yang salah atau tidak pantas untuk saya posting
2. Laporan jika ada link yang rusak atau salah
3. Request tulisan, tips trik, pengetahuan, dll
Anda bisa mengirimkannya ke asmani.puguh@yahoo.com atau berkomentar langsung di salah satu tulisan blog ini. Terima kasih sudah mau berkunjung :). Kritikan anda adalah anugerah bagi saya :)
My Friends
anda berikutnya ..??
tempat belajar wordpress














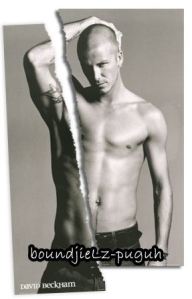

bagus bgt…..b’guna bwt aq yg lg mendalami photoshop…… mantabs…………….
bagus 🙂
wahhh makasi ya gan.. makin tambah ilmu saya, heheheh 🙂
iya gan sama sama 🙂
wawwwwww aku sangat tertarik dengan tutorial ini N tambah lagunya asik brow
y gan makasih ..
ni lagunya Linkin Park .. 🙂
krenn.. aku mo tanya mas perbedaan CS3 / CS5..:-)
walah ralat dulu gan …
yang seharusnya manggil mas tu aku bkan agan ….
hehehe bocah baru lahir uwg d panggil mas … 😀
kalo mnurut sya pribadi perbedaananya gak terlalu mencolok, pda CS5 cuman tampilan menunya tuh lbih bagus & tool2 nya tmbah lebih sempurna (mngkin udah diperbaiki ma pembuatnya, hehehe)………
ohh ya satu lagi, memory yang diperlukan di CS5 tuh tmbah gede….
oke deh,,terimakasih atas pencerahnya..:-)
wallah mas oke ….
sama sama mas …… 🙂